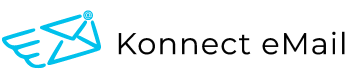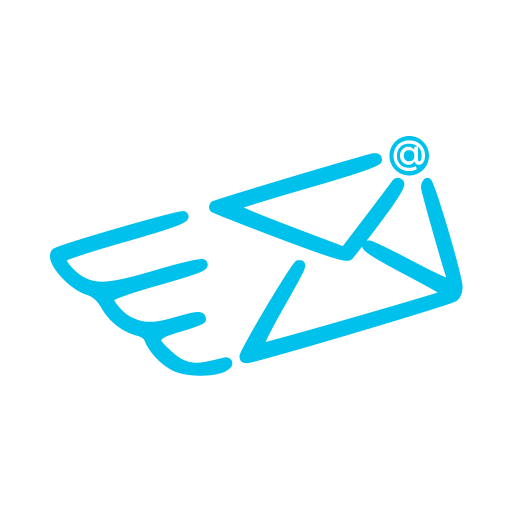Configure Search SharePoint Explorer Outlook Add-In
Configure SharePoint Search – SharePoint Explorer Outlook Add-In
This document details the SharePoint search configuration needed for the SharePoint Explorer Outlook Add-In.
Getting Started
In order to search against the email properties in the SharePoint Explorer Outlook Add-In, email fields need to be mapped in the SharePoint Search Schema for each site collection.
Prerequisites:
- Site columns have been created at the target SharePoint site. Refer to this page for instructions.
- The site columns have been added to the lists or content types and have values in them for at least 1 email
- The site columns values have been indexed by the SharePoint search. This happens automatically within 1-4 hours
Step I
Add Text Field Mappings- Navigate to the target SharePoint site settings page -> “Search Schema”
- Filter “Managed property” by “RefinableString” and select the first available RefinableString (that does not have a Mapped Crawled Properties), click on the dropdown arrow and select “Edit/Map Property”
- Enter “KEEMSUBJECT” in the “Alias” textbox
- Click on “Add a Mapping” button and search for “ows_EmSubject”. Select the “ows_EmSubject” from the results and hit “OK”
- Click on “OK” to complete the mapping
- Back on the “Search Schema” page follow steps 2 to 5 and add the following additional mappings (skipping the first one in the table as this was done in the steps above)
| Mapped Crawled Properties | Alias |
|---|---|
| ows_EmSubject | KEEMSUBJECT |
| ows_EmFrom | KEEMFROM |
| ows_EmTo | KEEMTO |
| ows_EmCC | KEEMCC |
Step II
Add Date Field Mapping- Navigate to the target SharePoint site settings page -> “Search Schema”
- Filter “Managed property” by “RefinableDate” and select the first available RefinableDate (that does not have a Mapped Crawled Properties), click on the dropdown arrow and select “Edit/Map Property”
- Enter “KEEMDATE” in the “Alias” textbox
- Click on “Add a Mapping” button and search for “ows_Q_DATE_EmDate”. Select the “ows_Q_DATE_EmDate” from the results and hit “OK”
- Click on “OK” to complete the mapping
Step III
Re-Index SiteNote: perform these steps out side of business hours as the search will become unstable while the search index is being rebuilt. Allow 2-4 hours for these changes to take effect.
- Navigate to the target SharePoint site settings page -> “Search and Offline Availability”
- Click the “Reindex site” button
- Click the “Reindex site” button from the confirmation popup window