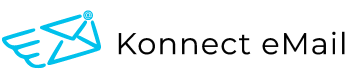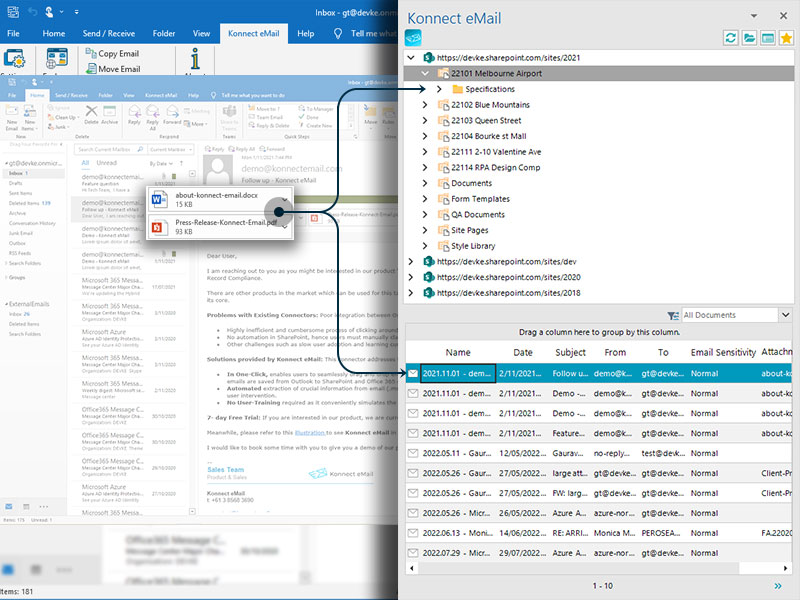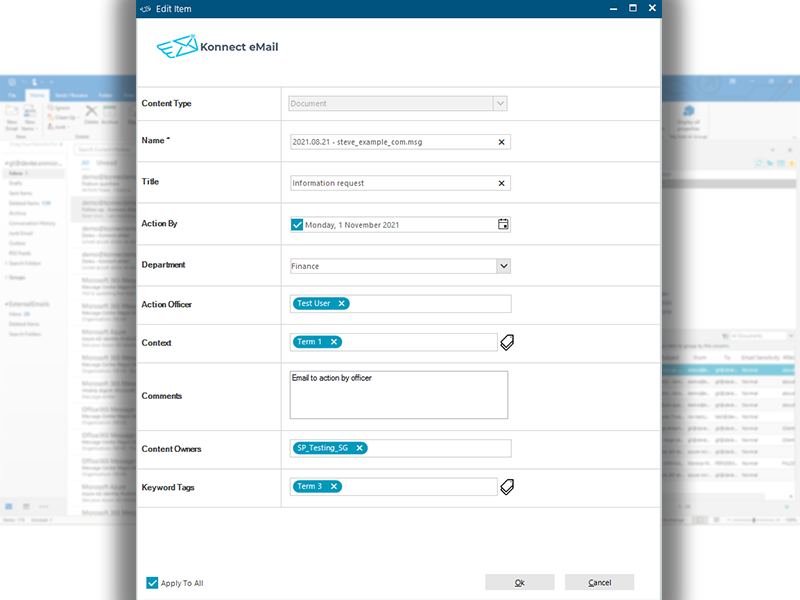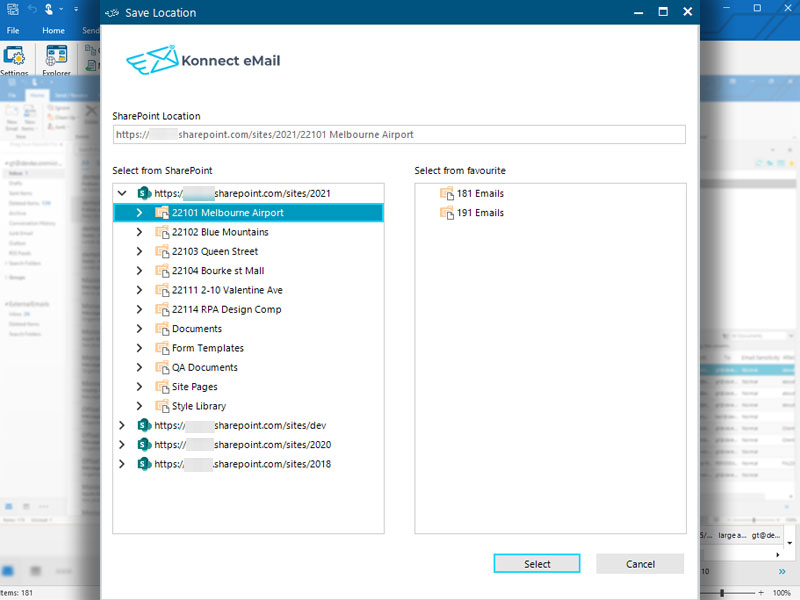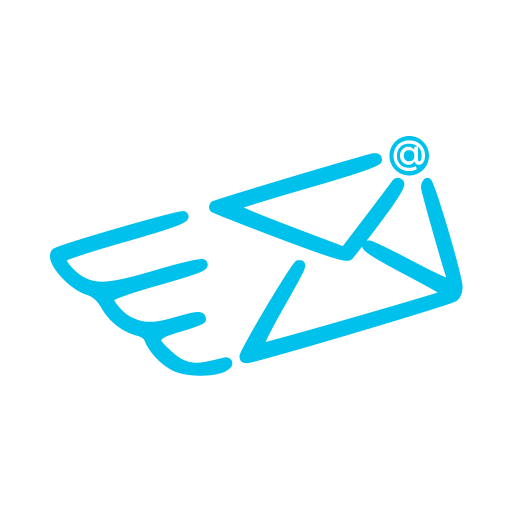Save Emails and Attachments to SharePoint
How to Save Emails and Attachments to SharePoint using the SharePoint Explorer Outlook Add-In
This document describes how to save single and multiple emails & attachments to SharePoint using the SharePoint Explorer Outlook Add-In (drag & drop and context menu options).
Note: you need to configure the Add-In before it can be used to save emails.
Method I – Drag & Drop Emails to SharePoint
- Navigate to Konnect eMail tab on the Outlook application’s toolbar and click “Explorer”. This will open the Konnect eMail task pane – from here navigate to the SharePoint location when you want to save emails.

- Select 1 or more emails by holding down the Shift key and simply drag & drop the emails either on the desired library/folder or in the list view.
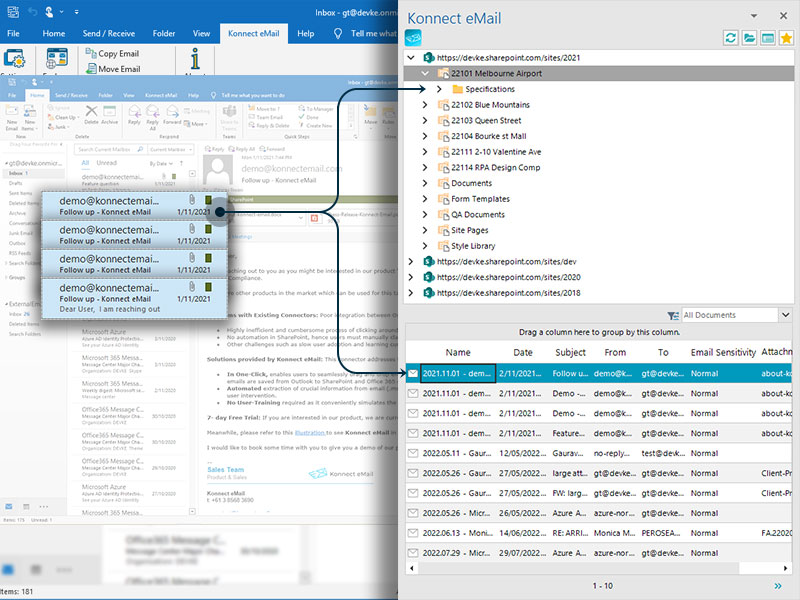
- Similarly for attachments – select 1 or more attachments by holding down the Shift key and simply drag & drop them either on the desired library/folder or in the list view.
- The user will be prompted to enter any custom SharePoint metadata and hit “Ok”.
Method II – Email and Attachment Context Menus
- Select 1 or more emails by holding down the Shift key and right click on it to access the context menu. Find “Konnect eMail” and select “Copy to SharePoint” OR “Move to SharePoint”.
- Similarly for attachments – select 1 or more attachments by holding down the Shift key and right click on it to access the context menu. Find “Konnect eMail” and select “Save Attachment to SharePoint” OR “Save All Attachments to SharePoint”.
- A modal will appear for you to select the desired save location from your SharePoint sites list or from users favourite locations.
- After selecting the save location – the user will be prompted to enter any custom SharePoint metadata and hit “Ok”.